Ok, so at this point, we are all newbies at Google Plus, right? At least if you got in recently via a
Google Plus invite. At this point I’ve spent a decent amount of time with it and have concluded that Google has finally made a positive mark in social networking. It’s still early, but there is a lot of excitement around Google+ by those who have jumped on early, and for good reason. Google has launched a social network with several features designed to leapfrog its competition. What’s evident, as more and more people start using Google’s social network, is the need for help for newer users. In this post you’ll learn
how to quickly add friends to your network, what circles are,
how I’m using circles to be more productive, how photos are displayed, what your profile page is and why it’s important,
security, some advanced tips,
browser plugins, and more. May it serve as a good first step to help you and others make the most of the social network.
*A word about updates to this post. From time to time this post will be updated to reflect current information either on the Google+ features and as the user interface evolves. If you find something out dated or missing, feel free to give a nudge on Twitter or Facebook. Now for those tips… Friends
First thing you’ll likely want to do is add some friends right? There are several ways to do that.

Creating new circle when mousing over contacts.
Tip #1: Adding Friends from Suggestions. On the right hand side, there’s a Suggestions area highlighting friends you can easily add
Tip #2: Adding Friends from Yahoo Mail. This option is available when clicking the circles icon on the toolbar. If you are a Yahoo! Mail user, go for it.
Tip #3: Adding Friends from Hotmail. In the same “Circles” view, next to the Yahoo! option. Bring all those Hotmail users in to your designated circles, more on that in a moment.
Tip #4: Blocking Friends. The folks at Google could be more creative in naming this. If they are friends, why block them, right? Maybe Enemies, Not a Friend? Block People? Picky I know.
Circles
When adding friend you’ll be able to specify a circle to put them in. When doing so there is also an option to create a new circle when adding a friend. Circles are used to organize friends. Many ways to think of these circles. Based on affinity, like work, church, family, and extended family. Or you could go a little more military as De Niro and Stiller’s in “Meet the Parents”. Either way, circles make it pretty easy to put friends in order fast in Google Plus. Creating circles allows you to quantify who see’s what you publish in your stream updates.
Tip #5: When you add someone to your circle, you are saying, “I wanna see your stream updates.”
Tip #6: When someone adds you (more on notifications later), they are saying, “I want to see your extended circle and public updates.”
Tip #7: By creating circles allows you to quantify who see’s what you publish in your stream updates.
Tip #8: Creating Circles. You can see how to create a new circle above, when responding to suggestions, or mousing over a plus user.

Drag and Drop Convenience of Circles
Tip #9: Managing Circles. The drag and drop interface makes it really simple to populate circles. Click the circles icon, start dragging and dropping into your newly created circles. Don’t have a circle created yet for a contact? Drop your new friend on the “Drop here to create a new circle” circle. Name it, you are done.
Tip #10: How I’m managing circles. A the moment I have about 12 circles. The circles fall in the following classifications.
- Personal contacts: Friends, family, people at church, etc.
- Professional contacts: These are people I know in my industry, other industries, politicians, and celebrities.
- Utility circles: more on this in the ‘somewhat’ advanced tips section below.
Considering relevancy. I’m particular about these circles, goes back to my
Sage ACT! certified consultantdays. I chose to organize contacts in circles with two things in mind.
Tip #11: How can I easily share my stream updates with those I think have the most interest in what it is I’m saying? If I post a question about recent email marketing delivery rates, I want to select a circle of those who are most interested in that stuff, professional contacts. If I have a personal update about something one of my children did, I want to share it with the appropriate personal contacts.
Tip #12: How can I get up to speed with what is going on with specific people? With circles setup, I can quickly click a given circle under the “Stream” on the left hand side of the home page, to get up to speed on members of that circle.
Photos in Google Plus
Tip #13: See photos of those in your circles. Click on a picture and you are brought to a screen that looks like this one.

Viewing Photos of those in your Google Plus Circle
Tip #14: A useful feature is the ability to see the photo while commenting or reviewing comments. At this time, there is no circle-based filter available like the main comment stream. I can see the need to see photos from members of a specific circle.
Tip #15: Have a friend in the photo? Tag them by using the Actions option just below the photo.
Mobile photos: Not a whole lot to say here.
My Android phone, while cleaner than ever and germ free, has not yet recovered from going through the washer, nor has it been replaced (soon).
Tip #16: Once you have Google+ installed on it, uploading to your Google+ Photos account is instant. My understanding from Android users, uploaded photos can optionally include Geo data of the photo (disabled by default). More on that in the a word about photo security section of this post.
Your Google Plus Profile Page
Important word about Google Plus profile photos:Your usual avatar won’t cut it. Find a higher resolution photo. Otherwise you’ll be sharing a grainy version of yourself on plus. Not nice.
Tip #17: This is important. Fill it out as completely as possible. Not only is it your brochure to the masses about who you are, it is also something that shows up in the
SERPs, specifically:
- The Title comes from your Google Plus Profile name.
- The Description is from the introduction field on your profile page.
Security in Google Plus
Securing Sections of Your Google Plus Profile
You can specify security settings on your Google profile page, one section at a time.
Tip #19: Many sections of your Google profile can be secured quickly and precisely.
To get there, view your profile, and then choose to Edit Profile. This takes you to the about page of your profile with the ability to select and edit security settings per section. The sections you specify can be visible in any way you like, public to the web, specific circles, extended circles, or not at all.
A Word About Photo Security in Google Plus
Tip #20: Photo security in Google plus is handled differently. As per the screenshot below, at this time, users can specify whether to include photos on your profile, photo tag approval settings (when you are tagged in a photo), and whether to display geo settings (where the photo was taken, if available) for newly uploaded photos and albums.
Tip #21: Geotagging is powerful allowing you to share your journey’s with friends, however for the security conscious, having the ability to disable these functions is a must.
For more about Geotagging in photos gohere.  Tip #22: Google chat security settings.
Tip #22: Google chat security settings. Below the stream section on the left hand side, there is a Google chat area. Click the small arrow next to “Chat” (credit to friend
Linda Lawrey for sharing this nearly hidden option). Selecting
Circles takes you to a box to select the circles you wish and enabling chat for Google+. The notice there states:
People in these circles who also enable chat will be able to see when you’re online and chat with you.
Tip #23: Hardware settings in Google chat. Selecting settings allows you to configure and verify your microphone and webcam are working to your liking.
Security Concerns? Test Your Profile by Viewing as Another Google Plus User
Tip #24: Test your profile from another users perspective.
- Click on your name in the Google bar at the top.
- Choose View Profile.
- In the category bar across the top on the right there is a “View profile as…” box.
- In that box, type a user for whom like to view your profile as. Presto! you are now viewing as that user!
Using the Google+ Notifications Window
Google+ notifications lets you comment right within the notifications dropdown window.
 Tip #25:
Tip #25: This jumped out at me as one of the early winning features of Google Plus. The notifications window works similar to the ones found in other social networks. It’s different as
it let’s you comment on status updates right within the notifications dropdown. Small detail, but when you are in a hurry this means you don’t have to click, load another page, and then comment. You can read the whole comment stream, and inject a reply if you wish.
Tip #26: The notifications window allows you to scroll through notifications newer or older than the one you are viewing.
< Newer | Older >
Tip #27: Getting to noisy? You can select to mute a given post, from the notifications window as well. Handy for those chattier posts you may have commented on, but don’t care to be updated with every new comment.
Advanced Tips
Google Plus Settings
Tip #28: Be sure to checkout these settings (screenshot below), they primarily deal with your notification preferences. Receive a notice when someone mentions you in a post, or adds you to a circle, tags you in a photo, etc. There are currently 11 notification options available. Which brings us to SMS notification.
Setting Up SMS Notifications In Google Plus
Tip #29: Sometimes sending notifications to your phone via text is a good thing. I do this on Twitter for certain people I follow, and it’s handy to get these notices when you are remote. Google+ offers this functionality too. Just plugin a phone number, respond to the verification, and you are in.
How to Format Text in Google Plus Stream Updates and Comments
Tip #30: Bold. Italics. strikethrough, or any combination thereof. Doable in Google Plus. Simply use an astericks (*) on either side of a word or sentence you’d like bolded. Use an underscore (_) on either side foritalics. Lastly use a dash (-) on either side to strikethrough. Any combination of the three can be used as well.
Controlling Updates and Comments in Google Plus
Tip #31: Edit/Deleting comments on others posts. Mistakes happen. So do misspellings. When this happens, all those who have commented before you are notified of your comment… potentially embarrassing. Fortunately, you can do something about it. Once a post is published, you can edit or delete the comment.

Modifying stream comments in Google+
Tip #32: Controlling your stream updates. More than just correcting post mistakes or deleting them altogether, you can also disable comments on a post, as well as disable your post from being reshared in Google plus. Click the arrow for those options.

Modifying stream updates is pretty easy.
Using Shortcuts in the Google bar for Quick Google+ Status Updates
It is available while logged into your Google account, and using nearly any Google services.
One of the changes Google has made for the user experience is the addition of the Google bar. Here’s a screenshot of mine.

It is available while logged into your Google account, and using nearly any Google services. Play around with yours to get familiar, but there are two handy features worth pointing out.
See Chrome extensions later in this post for a toolbar based notifications.Tip #33: Google bar share button: Click this and the status Google plus stream update box pops up. Handy and useful to have such functionality without being “in” Google plus.
Tip #34: Your Name on the Google bar: Gives a dropdown with links to take you directly to your profile page, circles page, account settings and privacy.
Utility Circles
Tip #35: Using circles to save stuff. This is where the use One problem I had early on, was there were so many great Google+ Tips coming through my stream I wasn’t sure what to do with them. One of the sharp people in my circle,
Linda Lawrey had another great suggestion I’d like to pass on to you.
- Create a new circle for what you’d like to save (I called mine Google+ Tips).
- Using an alternate email you have, add a new person to this circle.
- When you find something worth saving, share the content with just that circle.
- When wanting to reference these “saved” items, simply select that circle on the left hand side of Google+ under “Stream“.
Adding Google Plus Functionality with Chrome Extensions
Chrome extensions are a great way to add functionality and productivity to your web experience.
Haven’t had a ton of time with extensions, but have worked with a few. May do a more detailed post on Chrome extensions for Google+ at some point. Here are a few Chrome browser extensions that stood out to me





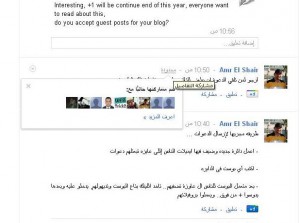
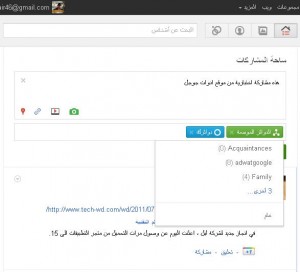




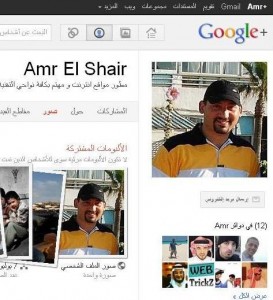


















 Tip #22: Google chat security settings. Below the stream section on the left hand side, there is a Google chat area. Click the small arrow next to “Chat” (credit to friend
Tip #22: Google chat security settings. Below the stream section on the left hand side, there is a Google chat area. Click the small arrow next to “Chat” (credit to friend  Tip #25: This jumped out at me as one of the early winning features of Google Plus. The notifications window works similar to the ones found in other social networks. It’s different as it let’s you comment on status updates right within the notifications dropdown. Small detail, but when you are in a hurry this means you don’t have to click, load another page, and then comment. You can read the whole comment stream, and inject a reply if you wish.
Tip #25: This jumped out at me as one of the early winning features of Google Plus. The notifications window works similar to the ones found in other social networks. It’s different as it let’s you comment on status updates right within the notifications dropdown. Small detail, but when you are in a hurry this means you don’t have to click, load another page, and then comment. You can read the whole comment stream, and inject a reply if you wish.




 It is available while logged into your Google account, and using nearly any Google services. Play around with yours to get familiar, but there are two handy features worth pointing out. See Chrome extensions later in this post for a toolbar based notifications.
It is available while logged into your Google account, and using nearly any Google services. Play around with yours to get familiar, but there are two handy features worth pointing out. See Chrome extensions later in this post for a toolbar based notifications.